How to Set Up Mobile Authentication
Set up mobile authentication so users can unlock the Safe with their phones.
Note: Mobile authenticators are used as a second factor of authentication, meaning it requires a card or PIN in addition. This option is most commonly selected for higher security areas.
Important: If you are using BioConnect Mobile, please remember to activate it before enabling Two Factor Authentication.
Set Up Mobile Authenticator
1. Navigate to the ‘Settings’ page.

2. Select your authenticator and enter the required credentials to activate your authenticator.
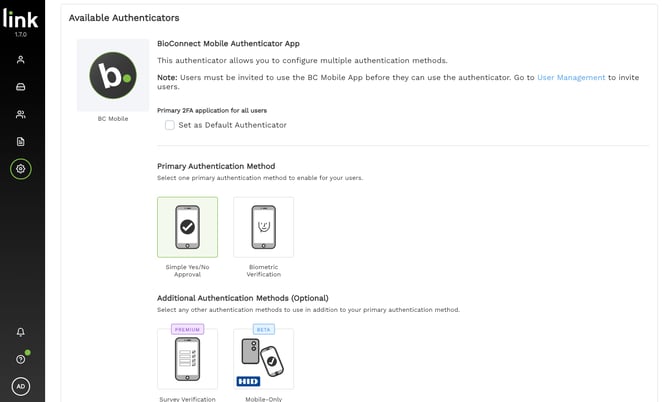
3. If you choose to use the BioConnect Mobile Authenticator, you have the option of using either a ‘Simple Yes/No’ Authentication or Biometric Authentication.
Enable Mobile Step Up for Users
1. Choose the users you wish to enable step up for by selecting the check box beside their name.
Tip: To enable users in bulk, select the top checkbox located beside ‘Name’ in the header column (as shown in the image below). This will select all users on this screen. If there are multiple pages, this must be replicated for each page.

2. Once you’ve highlighted your user(s), click on the ‘Manage’ button and select ‘Enable 2FA’ from the drop-down list.

Verify Step Up is Enabled
1. In the BioConnect Link Console ‘Users’ page and select a user to test.
2. Press the ‘Manage’ button and select ‘Send Test Request‘ from the drop down list.

3. If the test user receives their step-up notification to their device, step-up has been successfully enabled.
Tip: The selected user must have step-up enabled cards.